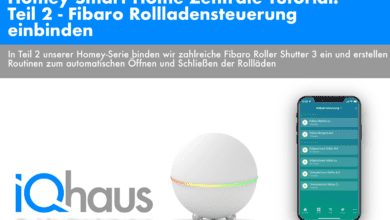Virtuelles Pin Pad Modul – Wie baust Du ein virtuelles PIN Eingabe Modul mit Deinem Fibaro Home Center?
In diesem Tutorial zeigen wir Dir, wie Du mit Deinem Fibaro Home Center 2 ein virtuelles Pin Pad Modul bauen kannst. Damit lassen sich über festgelegte PINS beispielsweise Geräte aktivieren und auch wieder deaktivieren. Das Modul wird über die Fibaro App nutzbar sein.
Heute zeigen wir Dir, wie Du ein virtuelles Device in Form eines Pin Pad über Dein Fibaro Home Center 2 bauen kannst. Über dieses kannst Du im Nachgang einen oder mehrere PINs einbauen und entsprechend auf diese reagieren. Dazu wird das erstellte Pin Pad Modul auch über Dein Smartphone über die Fibaro App fürs iPhone oder Android-Geräte nutzbar sein.
In unserem Beispiel erstellen wir ein Pin Pad, um die Alarmanlage scharf zu schalten bzw. auch wieder deaktivieren zu können. Das virtuelle Modul lässt sich aber auch mit anderen Geräten verbinden, die sich darüber aktivieren oder deaktivieren lassen – eben durch einen zuvor zugewiesenen PIN.
Pin Pad Modul einrichten
Bevor wir das virtuelle Modul einrichten können, benötigst Du noch nachfolgende ZIP-Datei:
Hier die ZIP-Datei downloaden!Lade diese herunter und füge sie anschließend zum virtuellen Modul hinzu.
1. Um das Modul anzulegen, klicke in Deinem Home Center auf „Module“ – „Lösche oder Füge Gerät hinzu“ und erstelle Dein virtuelles Modul. Über „Datei auswählen“ kann nun die vfib-Datei hochgeladen werden.
2. Weise Deinem erstellten virtuellen Modul einen Namen und einen Raum zu. Die IP-Adresse und den Port musst Du nicht angeben.
3. Zusätzlich kann dem Modul auch ein Icon zugewiesen werden. Dafür kannst Du z.B. die Seite flaticon.com nutzen. Gib dort einfach einen entsprechenden Begiff, in unserem Fall „Keypad“ ein und suche Dir ein passendes Icon aus. Acht nur beim Herunterladen darauf, dass es die Pixelgröße 128×128 hat und das Format „png“.

Weitere Konfiguration
Das virtuelle Modul ist nun hochgeladen und Du kannst es bereits in Deinem Home Center einsehen. Nun müssen wir aber noch einige Einstellungen vornehmen, damit dieses auch funktioniert.
1. Zunächst haben wir einen Button für die Aktivierung des Alarms angelegt. Dafür benötigen wir aber noch eine globale Variable („alarmanlage_pinp“), damit dieser Button auch funktioniert. Diese legt man über „Steuerungen“ – „Variablensteuerung“ an. Steht der Wert auf „1“, ist die Alarmanlage aktiviert.
2. Für die Ziffern auf unserem Pin Pad nutzen wir ebenfalls eine globale Variable. Lege dafür eine mit dem Namen „pinpadeingabe“ an.
Info
Die jeweiligen Variablen werden dann in die Buttons an passende Stelle eingefügt.
3. Innerhalb des OK-Buttons kannst Du den jeweiligen PIN festlegen. Dieser lässt sich auch einfach innerhalb des Skipts hinter der Variable „pinpadeingabe“ ändern. Genauso lassen sich auch weitere PINs hinzufügen.
Nachdem Du das Modul vollständig eingerichtet hast, klicke vor der ersten Nutzung zunächst einmal auf den Button „Löschen“ auf Deinem Pin Pad. Danach ist dieses auch schon einsatzfähig.