Netatmo Presence & Fibaro Home Center: Netatmo Presence zum HC2 hinzufügen + Steuerung von Licht und Überwachung
Dieses Tutorial beantwortet eine häufig gestellte Userfrage. Wir zeigen, wie man die Sicherheitskamera Netatmo Presence über das Fibaro Home Center 2 steuern kann. Dazu erstellen wir u.a. ein virtuelles Modul.
In der letzten Zeit hat uns häufig die gleiche Frage aus der Community erreicht, wie man die Sicherheitskamera Netatmo Presence in das Fibaro Home Center einbinden und über dieses das Licht oder die Überwachung steuern kann. Diese Frage wollen wir mit unserem heutigen Tutorial klären. Dazu werden wir Dir zunächst zeigen, wie Du das Kamerabild der Netatmo Presence ins Fibaro Home Center 2 einbinden kannst und somit beispielsweise ein Bild nach dem Auslösen der Alarmanlage per E-Mail zugeschickt bekommst. Außerdem werden wir im zweiten Schritt erklären, wie man auch das Licht oder die Überwachung allgemein über die Fibaro Zentrale aktiviert.
Anbindung von Netatmo Presence ins Home Center
Im ersten Schritt wollen wir das Kamerabild unserer Netatmo Presence zum Home Center einbinden. Dafür müssen wir zunächst die Kamera in unsere Zentrale hinzufügen.
1. Klicke dafür in Deinem Home Center auf “Module” – “Lösche oder Füge Gerät” hinzu. Anschließend wählen wir eine neue Kamera aus – kein Modul.
2. Gib der Kamera einen Namen und füge dieser einen Raum hinzu. Das Benutzer- und Passwort-Feld kann leer bleiben.
INFO
 Bei der Netatmo Presence handelt es sich beispielsweise um eine JPG URL. Der Nachteil hierbei ist, dass kein Film aufgenommen wird, sondern Bilder, die alle paar Sekunden aktualisiert werden. Diese Funktion reicht aber für die meisten Anwendungen aus.
Bei der Netatmo Presence handelt es sich beispielsweise um eine JPG URL. Der Nachteil hierbei ist, dass kein Film aufgenommen wird, sondern Bilder, die alle paar Sekunden aktualisiert werden. Diese Funktion reicht aber für die meisten Anwendungen aus.3. Zum Einrichten benötigen wir nun die IP-Adresse der Überwachungskamera. Wenn Du auch eine Fritz!Box nutzt, kannst Du nachfolgende Schritte umsetzen. Andernfalls findest Du in der Bedienungsanleitung Deines Routers die Vorgehensweise um die IP-Adresse herauszufinden.
In der Fritz!Box ruft man die “Heimnetzübersicht” auf und sucht unter den Geräten nach der passenden Kamera. Über “Details” findet man die passende IP-Adresse. Hier sollte man noch einen Haken setzen bei “Diesem Netzwerkgerät immer die gleiche IPv4-Adresse zuweisen”.
4. Die IP-Adresse nun in das dafür vorgesehene Feld im Home Center kopieren.
5. Nun benötigen wir noch die JPG URL. Logge Dich dafür online auf der Netatmo Webseite mit Deinen Zugangsdaten ein und öffne “Meine Netatmo Produkte”.
Wenn Du Google Chrome nutzt, klicke anschließend auf “Anzeigen” – “Entwickler” und “Entwicklertools”, um den passenden Key herauszufinden. Mit Firefox klickt man stattdessen auf “Extras” – “Web-Entwickler” und “Werkzeuge ein/ausblenden”.
6. Öffne in dem Tool nun die “Konsole” und klicke auf “Play”. Wähle danach “m3u8” aus und kopiere Dir den User-Key heraus.

7. Mit dem Key bauen wir uns nun eine URL zusammen. Diese erfolgt nach folgendem Muster: “IP-Adresse/USERKEY/live/snapshot_720.jpg”. Füge diese URL anschließend in Deinem Home Center in das passende Feld für die JPG URL sowie MJPEG Stream URL ein.
IP: IP-Adresse Deiner Netatmo Presence; JPG: /userkey/live/snapshot_720.jpg; MJPG: /userkey/live/snapshot_720.jpg

Kamerabild einrichten
Im weiteren Verlauf wollen wir das Kamerabild anzeigen lassen. Dafür setzen wir im gleichen Bearbeitungsfenster (ganz unten) einen Haken bei “JPG” (“Kamerabild in “Ihr Haus” Ansicht zeigen, erweiterte Einstellungen”) und legen die Aktualisierungszeit in Sekunden fest.
Wenn man alles speichert, wird das Kamerabild bereits im Home Center angezeigt, welches sich nach der festgelegten Sekundenanzahl aktualisiert.
Kamerabild in grafischer Szene verwenden
 Das Bild lässt sich nun auch in grafischen Szenen verwenden. Beispielsweise kann man sich das Kamerabild zuschicken lassen. Dafür könnte man eine Szene erstellen, in der ein Bild aufgenommen wird, sobald der Bewegungsmelder auslöst. Dieses Bild kann man sich dann per E-Mail zusenden lassen.
Das Bild lässt sich nun auch in grafischen Szenen verwenden. Beispielsweise kann man sich das Kamerabild zuschicken lassen. Dafür könnte man eine Szene erstellen, in der ein Bild aufgenommen wird, sobald der Bewegungsmelder auslöst. Dieses Bild kann man sich dann per E-Mail zusenden lassen.
Virtuelles Modul erstellen
Wir wollen nun ein virtuelles Modul bauen, um die Kamera über das Home Center steuern zu können. Dafür legen wir das Modul zunächst neu an.
Nachfolgend kannst Du Dir das virtuelle Modul auch einfach herunterladen.
Hier klicken, um das Netatmo Presence VD herunterzuladen1. Ein virtuelles Modul erstellt man über “Module” – “virtuelles Modul”. Gib diesem einen neuen Namen (unter “Allgemein”) und füge ihm einen Raum zu. Außerdem muss die IP-Adresse von der Kamera eingetragen werden. Der Port kann entweder frei gelassen oder als Wert “80” eingetragen werden.
2. Über “Fortgeschritten” legen wir nun weitere Einstellungen und eine Strukur fest. Hier wählen wir zunächst für die Lichtsteuerung ein Label aus sowie drei Buttons für das An-/Ausschalten und die Automatik. Den gleichen Schritt setzen wir für die Steuerung der Überwachung u m, wählen hier allerdings nur zwei Buttons aus, um diese ein- und ausschalten zu können. Natürlich geben wir den einzelnen Labels/IDs und Buttons noch die passenden Namen.
m, wählen hier allerdings nur zwei Buttons aus, um diese ein- und ausschalten zu können. Natürlich geben wir den einzelnen Labels/IDs und Buttons noch die passenden Namen.
Wenn alles gespeichert ist, steht die Struktur schon fest: Über die zwei Buttons für die Lichtsteuerung wollen wir dieses später an- und ausschalten können. Genauso haben wir einen Button für die Automatik angelegt, sodass das Licht automatisch angeht, sobald eine Bewegung von der Netatmo Presence erkannt wird. Für die Überwachung wurden auch zwei Buttons zum An- und Ausschalten erstellt.
Befehle für die Buttons festlegen
Nun müssen wir noch die HTTP-Befehle den einzelnen Buttons zuordnen, damit diese auch funktionieren.
1. Folgenden Befehl benötigst Du für die Lichtsteuerung:
HTTP URL Licht aus:
http://IP-ADRESSE/USERKEY/command/floodlight_set_config?config=%7B%22mode%22:%22off%22%7D
LUA Code Licht aus:
ip_main_netatmo = fibaro:get(fibaro:getSelfId(), 'IPAddress')
key = 'dein-netatmo-key';
netatmo = Net.FHttp(ip_main_netatmo);
response ,status, error = netatmo:GET('/'..key..'/command/floodlight_set_config?config=%7B%22mode%22:%22off%22%7D');Button Licht einschalten:
http://IP-ADRESSE/USERKEY/command/floodlight_set_config?config=%7B%22mode%22:%22on%22%7D
LUA Code Licht einschalten:
ip_main_netatmo = fibaro:get(fibaro:getSelfId(), 'IPAddress')
key = 'dein-netatmo-key';
netatmo = Net.FHttp(ip_main_netatmo);
response ,status, error = netatmo:GET('/'..key..'/command/floodlight_set_config?config=%7B%22mode%22:%22on%22%7D');HTTP URL Automatik:
http://IP-ADRESSE/USERKEY/command/floodlight_set_config?config=%7B%22mode%22:%22auto%22%7D
LUA Code Licht Automatik:
ip_main_netatmo = fibaro:get(fibaro:getSelfId(), 'IPAddress')
key = 'dein-netatmo-key';
netatmo = Net.FHttp(ip_main_netatmo);
response ,status, error = netatmo:GET('/'..key..'/command/floodlight_set_config?config=%7B%22mode%22:%22auto%22%7D');Füge diese Befehle zu Deinen Buttons hinzu. Dort muss noch Deine IP-Adresse und auch der User-Key eingetragen werden.
2. Für die Überwachung nutzen wir diese HTTP-Befehle:
Überwachung aus:
http://IP-ADRESSE/USERKEY/command/changestatus?status=off
LUA Code Überwachung aus:
ip_main_netatmo = fibaro:get(fibaro:getSelfId(), 'IPAddress')
key = 'dein-netatmo-key';
netatmo = Net.FHttp(ip_main_netatmo);
response ,status, error = netatmo:GET('/'..key..'/command/changestatus?status=off');Überwachung ein:
http://IP-ADRESSE/USERKEY/command/changestatus?status=on
LUA Code Überwachung ein:
ip_main_netatmo = fibaro:get(fibaro:getSelfId(), 'IPAddress')
key = 'dein-netatmo-key';
netatmo = Net.FHttp(ip_main_netatmo);
response ,status, error = netatmo:GET('/'..key..'/command/changestatus?status=on');Auch hier müssen wieder die Einstellungen wie oben vorgenommen werden.
 Nach dem Speichern sollte das virtuelle Modul auch schon funktionieren. Man kann die Kamera nun an- und ausschalten. Genauso lässt sich auch das Licht bedienen oder der Auto-Modus aktivieren.
Nach dem Speichern sollte das virtuelle Modul auch schon funktionieren. Man kann die Kamera nun an- und ausschalten. Genauso lässt sich auch das Licht bedienen oder der Auto-Modus aktivieren.
Die Buttons kann man nun weiter verwenden, indem man sie beispielsweise in grafische oder LUA Szenen integriert. Bei weiteren Fragen helfen wir gerne weiter! In unserem Forum kannst Du Dich jederzeit mit uns und der Community zu diesem Thema austauschen.




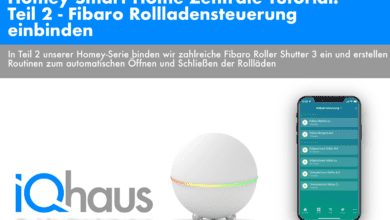

Hallo Nico, super deine Anleitung!!!! großes Dankeschön.
Was mich noch interessieren würde, kann man irgendwie die Erkennung eines Tieres auslesen?
Der Hintergrund is, dass bei mir die Waschbären sich ansiedeln und ich mir nur bei Personen auf dem Grundstück alarmieren lasse. So wäre eine Erkennung von Tieren super und ich könnte die Beregnungsanlage starten.
Danke und Gruß Manfred
Hallo,
das weiß ich leider nicht ich habe auf die schnelle leider nichts gefunden 🙁
Hallo Nico,
genialer Beitrag von Dir! Du hattest ja angeboten, auch Statusabfragen zu machen, also z.B. herauszubekommen, ob das Licht oder die Überwachung bereits eingeschaltet ist. Das fände ich tatsächlich ziemlich cool.
Hintergrund:
Wenn die NETATMO Bewegungen erkennt, geht ja das Flutlicht an. Und das soll z.B. Auslöser weiterer Aktivitäten sein, z.B. ein Bild senden, oder das Licht im Hause zur Abschreckung einschalten. Damit ist die NETATMO also auch ein Sensor. (Ich habe gesehen, dass das bei der Integration in Apple Homekit bereits funktioniert).
Ich kann mir vorstellen, dass für viele Leser diese Möglichkeit ebenfalls interessant ist. Was meinst Du?
Hallo Nico,
Du hattest im Video angeboten, auch Statusabfragen der Netatmo Presence zu erstellen und somit das Gerät als Sensor zu nutzen. Das wäre grossartig!
Hallo Nico,
Ich kann mich dem Wunsch von Axel nur anschliessen. Es wäre super wenn man den Bewegungssensor der Kamera im HC2 nutzen könnte.
Kannst du bitte eine kurze Antwort schreiben ?
Gruss
Sind noch weitere HTTP Befehle zum Senden oder auch Empfangen bekannt?
Thanks!
With the google translate i got this in my HC2, would be great if it could also use detections as trigger for our HC2.