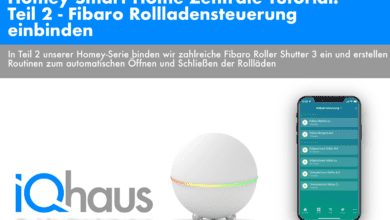Grundlagen für Smart Home Alarmanlage schaffen – Virtuelles Modul, Struktur & mehr – Videoreihe Alarmanlage – Teil 3
Im dritten Teil zu unserer Videoreihe rund um die Erstellung einer Smart Home Alarmanlage wollen wir eine Struktur festlegen. Dazu erstellen wir ein virtuelles Modul sowie ein Widget auf dem Smartphone, um die Alarmanlage auch über die Schnellstartleiste des Smartphones steuern zu können.
Info
Weiter geht unsere Videoreihe zum Thema Smart Home Alarmanlage. Heute wollen wir mit den ersten Schritten zur Vorbereitung der Alarmanlage starten. Dazu legen wir zunächst eine Struktur fest, um die Alarmanlage scharf schalten zu können, indem wir auch ein virtuelles Modul über unser Fibaro Home Center bauen. Mit diesem können wir unser Alarmsystem später dann auch per iPhone oder Android-Gerät steuern. Außerdem werden wir Dir zeigen, wie man die Alarmanlage über das Schnellstartmenü vom Smartphone aktivieren kann.
Virtuelles Modul bauen
Zunächst erstellen wir unser virtuelles Modul. Lade dafür nachfolgend die Datei herunter. Diese brauchst Du für alle weiteren Schritte.
Hier das virtuelle Modul herunterladen!1. Nun wollen wir das Modul zu unserem Fibaro Home Center 2 hinzufügen. Klicke dafür auf „Module“ – „Lösche oder Füge Gerät hinzu“ – „Virtuelles Modul hinzufügen“. Lade die vfib-Datei hoch.
2. Ist das Modul hochgeladen, fehlen noch drei globale Variablen, damit dieses auch funktioniert. Klicke dafür auf „Steuerungen“ – „Variablensteuerungen“ und füge zunächst ganz unten eine vordefinierte Variable hinzu. Diese trägt den Namen „alarmanlage_status“. Füge außerdem beim ersten Wert „0“ (inaktiv) ein, beim zweiten „1“ (aktiv). Mit dieser Variable soll man eine Meldung über den Status der Alarmanlage erhalten, also ob diese an- oder ausgeschaltet ist. Nun alles speichern.
3. Als zweite Variable nutzen wir ebenfalls eine vordefinierte. Diese trägt den Namen „alarm_status“ und soll später angeben können, ob ein Alarm ausgelöst wurde oder nicht. „0“ bedeutet dabei nicht ausgelöst, „1“ gibt an, dass ein Alarm ausgelöst wurde. Auch hier das Speichern nicht vergessen.
 4. Für die letzte Variable nutzen wir keine vordefinierte. Gib als Namen „alarm_pin_eingabe“ ein. Diese erhält den Wert „0“. Über die dritte Variable werden PIN-Eingaben zwischengespeichert.
4. Für die letzte Variable nutzen wir keine vordefinierte. Gib als Namen „alarm_pin_eingabe“ ein. Diese erhält den Wert „0“. Über die dritte Variable werden PIN-Eingaben zwischengespeichert.
5. Nach dem Speichern der Variablen kannst Du auch erneut das Modul speichern. Das virtuelle Modul funktioniert nun auch schon. Sobald sich nun eine der globalen Variablen ändert, wird die Alarmanlage beispielsweise aktiv usw.
6. Innerhalb des Moduls solltest Du noch den PIN ändern. Dieser liegt derzeit noch standardmäßig eingestellt bei “1234567”. Über “Fortgeschritten” kannst Du diesen ändern. Scrolle dafür weiter nach unten bis zum Label “OK” und ändere im Skript den PIN.
Info
Struktur für Alarmanlage festlegen
Wir wollen in diesem Tutorial weiter die allgemeine Struktur für unsere Alarmanlage festlegen. Das virtuelle Modul wurde bereits erstellt. Nun fehlt noch eine Szene, die unsere Alarmanlage überwacht. Diese erstellen wir wie folgt.
1. Füge zunächst eine neue LUA Szene hinzu. Klicke dafür auf den Menüpunkt „Szenen“ und wähle entsprechend eine neue LUA Szene aus.
2. Nachfolgenden LUA Code kannst Du nun in Deine Szene einfügen:
--[[
%% properties
%% events
%% globals
alarmanlage_status
--]]
alarmanlage_status = tonumber(fibaro:getGlobalValue('alarmanlage_status'));
if(alarmanlage_status == 0) then
fibaro:debug('Alarmanlage wurde deaktviert!');
elseif(alarmanlage_status == 1) then
fibaro:debug('Alarmanlage wurde aktiviert!');
else
fibaro:debug('unbekannter Wert bitte Prüfe dein Script');
endDie Szene kann jetzt schon den Zustand der Alarmanlage überwachen, indem angezeigt wird, ob diese de- oder aktiviert ist. Weitere Ausführungen werden wir zukünftig ebenfalls über diese Szene realisieren und entsprechend in nachfolgenden Tutorials ergänzen.
3. Derzeit ist das vituelle Modul bereits in der Fibaro App einsehbar. Öffnest Du die App fürs iPhone oder fürs Android-Gerät, findest Du das Modul unter „virtuelles Modul“ – „nicht zugeordnet“. Innerhalb der App wird dann angezeigt, dass die Alarmanlage momentan aktiv ist. Gibst Du Deinen PIN ein, wird diese deaktiviert. Diese Eingaben sind ebenfalls in unserer Szene gelistet.
Die restlichen Variablen – wie den Status über das Auslösen eines Alarms – sind noch nicht funktionstüchtig und werden ebenfalls erst später beschrieben.
Alarmanlage über Schnellstartleiste vom Smartphone aktivieren
Möchtest Du gerne einen Button zum Aktivieren der Alarmanlage auf der Schnellstartleiste Deines Smartphones umsetzen, kannst Du dies mit einer LUA oder grafischen Szene umsetzen.
1. Lege zunächst eine entsprechende Szene an. Wir nutzen beispielhaft eine grafische Szene. In Deinem Home Center legst Du diese über den Menüpunkt „Szenen“ an.
2. Gib’ der Szenen einen passenden Namen. Ein Raum muss bei einer Alarmanlage nicht hinzugefügt werden.
3. Über „Erweitert“ kannst Du die Bedingungen festlegen. Wähle zunächst einen Timer aus, der einmalig stattfindet. Das Datum sollte in der Vergangenheit liegen.
4. In der Dann-Bedingung wählst Du nun die Variable „alarmanlage_status“ aus und setzt den Wert auf „1“ zum Aktivieren.
Dann alles speichern. Vergiss nicht, einen Haken zu setzen bei „Starten, wenn Home Center 2 startet“. Die Szene funktioniert nun.
6. Um den Button für das Aktivieren auch auf Deinem Smartphon nutzen zu können, öffne zunächst die Fibaro App. Über „Einstellungen“ – „Widgets (settings)“ können entsprechend die Konfigurationen vorgenommen werden. Ggf. muss die App einmal neu gestartet werden, damit die neue Szene auch aktualisiert und in der App gelistet wird. Wähle die Szene danach aus. Im Anschluss wird sie in der Schnellstartleiste angezeigt und kann ausgeführt werden.
Nach dem gleichen Prinzip, nur mit dem Wert „0“, könntest Du einen Button für das Deaktivieren der Alarmanlage erstellen. Allerdings ist dies nicht empfehlenswert. Auch über die Apple Watch lässt sich die Alarmanlage steuern.
Physische Geräte zur Steuerung nutzen
Wir hoffen, dieses Tutorial hat Dir weitergeholfen. Im nächsten Schritt werden wir die Steuerung der Alarmanlage auch über physische Geräte wie einem Lichtschalter umsetzen.
Wenn Du noch Fragen oder Anregungen hast, kannst Du auch in unserem Forum vorbeischauen.