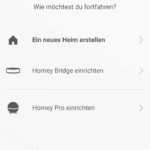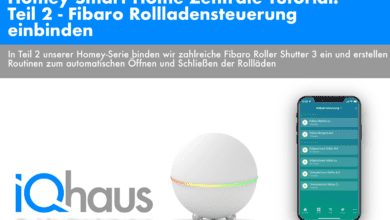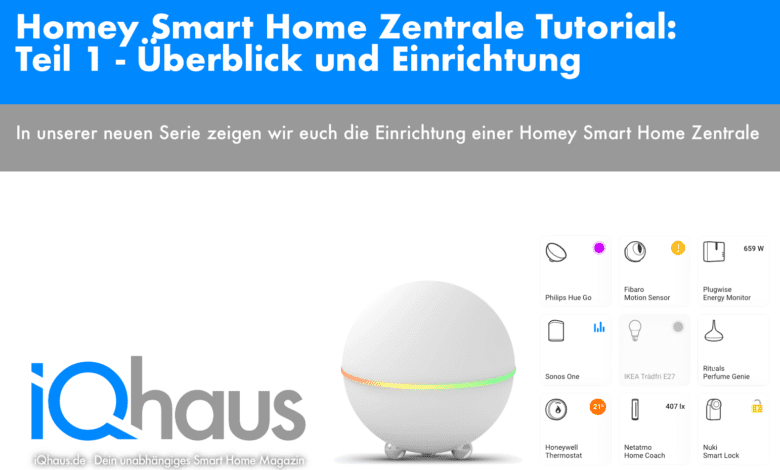
Homey Smart Home Zentrale Tutorial: Teil 1 – Überblick und Einrichtung
In unserer neuen Serie zeigen wir euch die Einrichtung einer Homey Smart Home Zentrale
Die Welt der SmartHome-Geräte ist groß und mitunter auch unübersichtlich. Es gibt verschiedene Protokolle und jeder Hersteller kocht aktuell noch sein eigenes Süppchen. Mit Thread kann sich dies künftig ändern. Bereits jetzt gibt es mit dem Homey des niederländischen Herstellers Athom eine SmartHome-Zentrale, welche die gängigsten Funkprotokolle unter einem Dach vereint. Der Homey unterstützt nämlich neben Bluetooth, WiFi und Infrarot auch Z-Wave und Zigbee.
 Wer Geräte verschiedener Hersteller nutzen möchte und nicht für jedes Gerät separat eine Bridge bzw. Hub und eine eigene App nutzen möchte, sollte einmal einen Blick auf Homey werfen. Homey gibt es als kugelrunden Homey Pro und Homey Bridge mit integrierten Funkmodulen, ist aber wahlweise auch direkt als App nutzbar, sofern man auf die Bridge-Funktionen verzichten kann.
Wer Geräte verschiedener Hersteller nutzen möchte und nicht für jedes Gerät separat eine Bridge bzw. Hub und eine eigene App nutzen möchte, sollte einmal einen Blick auf Homey werfen. Homey gibt es als kugelrunden Homey Pro und Homey Bridge mit integrierten Funkmodulen, ist aber wahlweise auch direkt als App nutzbar, sofern man auf die Bridge-Funktionen verzichten kann.
In unserem neuen Tutorial zeigen wir euch, wie man den Homey Pro als Smart Home Zentrale einrichtet. In weiteren Schritten gehen wir mehr in die Tiefe und verbinden unterschiedliche Geräte wie Fibaro Roller Shutter, erstellen Routinen zum automatischen Schließen und Öffnen aller Rollläden und verbinden die Geräte mit Apple HomeKit. Anschließend connecten wir unsere Photovoltaik-Anlage samt Stromspeicher und versuchen uns am selbst konfigurierten Überschussladen eines E-Autos via Wallbox.
Außerdem versuchen wir, ohne Cloud-Abo das Bild einer Ring-Doorbell abzugreifen und als Push-Mitteilung an das Smartphone zu schicken und ein kurzes Foto vom Paketboten beim Öffnen des Briefkastens zu schießen. Seid gespannt!
Allgemeine Angaben zum Homey Pro
 Der Homey Pro kostet 399€ und ist eine weiße Kugel mit 12 cm Durchmesser und umlaufendem LED-Ring. Er kommt mit einem integrierten WLAN (b/g/n) 2.4 GHz Modul, Bluetooth LE (4.0), Zigbee, Z-Wave Plus sowie 433 MHz, 868 MHz und Infrarot Konnektivität. Zudem enthält er einen internen Lautsprecher samt 3,5 mm Klinkenausgang.
Der Homey Pro kostet 399€ und ist eine weiße Kugel mit 12 cm Durchmesser und umlaufendem LED-Ring. Er kommt mit einem integrierten WLAN (b/g/n) 2.4 GHz Modul, Bluetooth LE (4.0), Zigbee, Z-Wave Plus sowie 433 MHz, 868 MHz und Infrarot Konnektivität. Zudem enthält er einen internen Lautsprecher samt 3,5 mm Klinkenausgang.
An Board ist eine 1 GHz Dual Core CPU, 1 GB RAM sowie 4 GB Flash-Speicher, der leider nicht erweiterbar ist. Bei der Netzverbindung setzt man außerdem leider noch auf ein veraltetes 1,8 m langes USB-A auf Mini-USB-B-Kabel.
Auf dem Homey selbst können diverse Community Apps mit Unterstützung von Geräten verschiedener Hersteller installiert werden. Die mit Homey verbundenen Geräte können anschließend auch in Apple HomeKit oder Amazon Alexa integriert werden. Zudem können mittels sogenannten Flows verschiedene “Wenn/Dann/Sonst-Routinen” hinterlegt werden.
Der Lieferumfang ist mit dem Homey Pro selbst, dem 1,8 m Netzkabel und zwei Homey Aufklebern schlicht gehalten.
| Homey Pro | Homey Store bei Amazon Homey Pro bei ebay |
| Preis (UVP) | 399€ (UVP) |
| Maße | ⌀ 12 cm |
| Gewicht | 500 g |
| Prozessor | 1 GHz Dual Core |
| Arbeitsspeicher | 1 GB |
| Hauptspeicher | 4 GB Flash |
| Konnektivität | WLAN (b/g/n) 2.4 GHz Bluetooth LE (4.0) Zigbee Z-Wave Plus 433 MHz 868 MHz Infrarot 3,5 mm Klinkenstecker |
| Netzkabel | 1,8 m USB A auf mini USB B |
| App | Homey (iOS und Android) |
| Unterstützte Geräte | Mehr als 50.000 Geräte von mehr als 1000 Marken. |
Homey Pro – Erste Schritte: Die Einrichtung als Smart Home Zentrale
 Zunächst benötigst Du die passende Homey App für iOS oder Android und einen Homey-Account.
Zunächst benötigst Du die passende Homey App für iOS oder Android und einen Homey-Account.
Auf der Unterseite des Homey Pro befinden sich 3 Standfüße sowie der Lautsprecher, Netzkabel-Eingang und Klinkenstecker Eingang.
 Nach dem Verbinden des Netzkabels pulsiert der LED-Ring des Homey zunächst orange.
Nach dem Verbinden des Netzkabels pulsiert der LED-Ring des Homey zunächst orange.
In der App wählt man nun den Punkt “Neues Homey hinzufügen” und anschließend “Homey Pro einrichten”. Nun öffnet man die WLAN-Einstellungen, verbindet sich direkt mit dem WLAN des Homey und kehrt zurück zur App.
Jetzt kann man innerhalb der App sein heimisches WiFi-Netzwerk auswählen und das zugehörige Kennwort eingeben.
Anschließend leuchtet der Homey zum Verbindungsaufbau blau und quittiert eine erfolgreiche Verbindung mittels Sprachausgabe: “Erfolgreich mit deinem WiFi-Netzwerk verbunden”. Der LED-Ring leuchtet anschließend grün.
Nun kann man erst einmal eventuell verfügbare Firmware-Updates installieren.
Die Verbindung mit dem heimischen WLAN-Netzwerk noch einmal bebildert
Grundeinstellungen anpassen
 Direkt nach der Einrichtung landet man im (noch) leeren Hauptmenü. Hier findet man später eine Übersicht über seine Geräte- und Flow-Favoriten sowie eine Timeline mit Mitteilungen einzelner Flows und Geräte.
Direkt nach der Einrichtung landet man im (noch) leeren Hauptmenü. Hier findet man später eine Übersicht über seine Geräte- und Flow-Favoriten sowie eine Timeline mit Mitteilungen einzelner Flows und Geräte.
Zunächst treffen wir noch ein paar kleinere Grundanpassungen. Unter dem Menüpunkt “Mehr” wählen wir den Punkt “Einstellungen”.
Hier kann man – sofern man eine weibliche Stimme bevorzugt – unter “Sprachausgabe die Stimme anpassen. Auch der LED-Ring lässt sich anpassen. So kann man als “Bildschirmschoner” das Wetter wiedergeben lassen oder den LED-Ring gänzlich deaktivieren.
Unter “Standort” lässt sich die “Daheim/Weg-Erkennung” aktivieren. Dadurch erkennt Homey automatisch anhand des Standorts, ob man sich zu Hause befindet oder nicht. Dies ist praktisch, um später aufgrund des Standorts diverse Flows starten lassen zu können.
Unter “Familie und Gäste” lassen sich weitere Nutzer des Hauses hinzufügen.
Interessant wird es beim Punkt “Experimente”. Hier kann man Apple HomeKit aktivieren. Anschließend kann man den Homey bei seiner Apple Home App hinzufügen. Mit Homey verbundene Geräte können anschließend auch direkt via HomeKit und Siri gesteuert werden.
Auch “Power User” Funktionen können aktiviert werden, um erweiterte Flow-Karten zu erhalten. Zudem kann auch die Nutzung virtueller Geräte aktiviert werden, damit man virtuelle Schalter hinzufügen kann.
Zu guter Letzt kann man Amazon Alexa, Google Home und Kurzbefehle mit Siri aktivieren.
Verschiedene Grundeinstellungen, die man aktivieren kann/sollte
Räume Einrichten
 Bevor man seine ersten Geräte hinzufügt, sollte man Homey zunächst den Aufbau des eigenen Zuhause mitteilen, damit die Geräte gruppiert werden können. Hierzu wählt man in der Homey-App unten den Menüpunkt “Geräte” und geht oben anschließend auf das “Zuhause”-Dropdown. Nun kann man verschiedene Räume und Stockwerke hinzufügen, diese einordnen und ein eigenes Symbol verteilen.
Bevor man seine ersten Geräte hinzufügt, sollte man Homey zunächst den Aufbau des eigenen Zuhause mitteilen, damit die Geräte gruppiert werden können. Hierzu wählt man in der Homey-App unten den Menüpunkt “Geräte” und geht oben anschließend auf das “Zuhause”-Dropdown. Nun kann man verschiedene Räume und Stockwerke hinzufügen, diese einordnen und ein eigenes Symbol verteilen.
Über das “Zuhause”-Dropdown kann man später dann auch gezielt nur Geräte aus dem gewählten Raum anzeigen und verwalten.
Wie geht es weiter?
Das war es auch schon mit der Grundeinrichtung des Homey Pro. Weiter geht es nächste Woche in Teil 2 mit der Einbindung mehrerer Fibaro Roller Shutter samt Erstellung von Flows zum abendlichen Schließen und morgendlichen Öffnen anhand von Sonnenereignissen.
Hinweis: In diesem Artikel nutzen wir sogenannte Affiliate-Links. Das bedeutet für dich keinerlei Nachteile. Solltest du dich jedoch für einen Kauf entscheiden, erhalten wir dadurch eine kleine Provision.